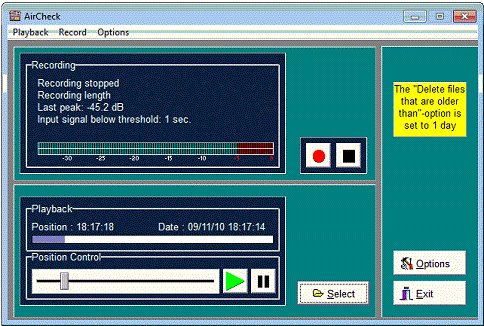 AirCheck is designed to log any audio signal over a longer period
of time. It will be mainly used by radio stations that, according to the
law, have to log their transmitted programs.
AirCheck is designed to log any audio signal over a longer period
of time. It will be mainly used by radio stations that, according to the
law, have to log their transmitted programs.
To create small files AirCheck is able to use mp3-encoding or any other ACM compression method provided by your computer system. The smallest files using mp3 are 3.6 MB at AM-quality.
Loggings are only restricted by the capacity of the used hard disk. Older files will be automatically deleted by a cleanup routine every time recording starts.
There are different possibilities to start and stop recording, e.g. automaticly at a scheduled hour of the day .. or clicking on the start and stop button .. or by switches using input pins of the parallel port.
A customized listbox enables the search of log files by month. Slide with a bar to the exact second you want to hear while detailed information of the position is provided.
 Recording will
automatically start if the actual time corresponds to the settings of the
scheduler. While recording AirCheck scans the signal input. It detects
silence and provides the use of an alarming system for automation failure.
There are six different options for
logging.
Recording will
automatically start if the actual time corresponds to the settings of the
scheduler. While recording AirCheck scans the signal input. It detects
silence and provides the use of an alarming system for automation failure.
There are six different options for
logging.
- One file every hour, start and stop are scheduled (actual hour must be checked)
- One file every two hours, start and stop are scheduled (actual hour must be checked)
- One file every four hours, start and stop are scheduled (actual hour must be checked)
- Start and stop by clicking on the buttoms or pressing F9 and F10, this will always work
- Start and stop by closing Pin 10 and 11 to 25 of your parallel port (actual hour must be checked)
- Controlled by voice sense, recording will start and stop automatically if the input signal is higher or lower than threshold (actual hour must be checked)
Before recording starts, AirCheck searches for older files that are automatically deleted. If enabled, pcm audio files are reduced to mp3 files after recording.
 Selectable files
are shown in a listbox sorted by date and time. Different monthes can be
filtered.
Selectable files
are shown in a listbox sorted by date and time. Different monthes can be
filtered.
 Use a slider
to change the actual position of the playback, stopping the playback will
pause it restarting at the same
position.
Use a slider
to change the actual position of the playback, stopping the playback will
pause it restarting at the same
position.
The file name contains the date and time of the recording (yyyymmddhhmmss.ext). Wave and mp3 audio file formats are supported.
 Save Recorded
File
Save Recorded
File
| every hour | recording depends on the scheduled hours |
| every two hours | recording depends on the scheduled hours |
| every four hours | recording depends on the scheduled hours |
| controlled by pins 10 and 11 (LPTx) | start and stop controlled by switches using LPT-Port |
| controlled by pins 12 and 13 (LPTx) | start and stop controlled by switches using LPT-Port |
| controlled only by START and STOP | will always work |
| controlled by voice sense (VOX) | recording will start and stop automatically if the input signal is higher or lower than threshold, actual hour must be scheduled |
| controlled by pins 6 and 8 (COMx) | start and stop controlled by switches using COM-Port or a USB-to-COM adapter |
Silence detection
| Threshold | limit between silence and signal |
| Delay | allowed period of silence |
The build-in silence detector can use a parallel port or a comunication port of your PC as an interface.
Recordings
If the options "save recorded file every hour" OR "every two hours" OR "every four hours"OR "controlled by pins" OR "controlled by voice sense" are enabled, recording will start and stop only at the checked hours of the day.
 Path for
audio files:
Path for
audio files:
All audio files will be stored here. If a network is used a letter with a directory name must be mapped.
Delete files that are older than:
Depends on the time stamp of your files. Minimum should be one, maximum are 2000 days. This option is fixed to one day in the demo version. Before recording starts audio files are scanned and older ones are deleted.
Hide the Delete button
Enables or hides the delete button on the form where audio files can be selected for playback.

Determines the audio devices that are used for recording and playback. When multitracking is used different audio devices for recording must be selected.
Soft control
If chosen a gap of 10 seconds after every recording is created. Some weaker systems need this option.
Encoder Delay
Enables a little gap from 0 to 10 seconds before encoding will be started. Recommended if system hangs when encoder starts.
Stop Delay
Time scheduled or remote controlled recordings can be stopped with a little delay, e.g. for overlapping.
I/O Port Address for Remote
Newer systems don't support LPT ports. Therefore a COM port or a normal USB to COM adapter can be used. If the selected COM port is not valid an error message appears. Start and stop by remote can be tested.
 There are
four
possibilities for the file format of your audio files. The estimated file
size will be calculated every time you change the format of the audio
file.
There are
four
possibilities for the file format of your audio files. The estimated file
size will be calculated every time you change the format of the audio
file.
- File will be stored uncompressed using pure PCM format, generating huge files.
- After recording, audio files will be encoded to mp3 files (Lame), file size is very moderate.
- After recording, audio files will be encoded to ogg files (Vorbis OGG), file size is very moderate.
- Uses ACM compression methods while recording, can be very instable. Extended testing appropriate.
AirCheck hardware interface doc sildetec4lpt.gif
For using the interface option (silence detection and/or remote control) with Win NT, 2000 or XP you will need a device driver called giveio.sys. It can be easily loaded and fixed with load driver utility.
Driver and install utility:
iodriver.zip
Log in as an administrator and copy the giveio.sys in your system directory as prompted by the loaddriver utility. Then install and start giveio.sys
Testing parallel port of your PC can be done with our port test utility. It uses port adress 378h in NORMAL mode, configured in the BIOS-settings.
Port test software for all Win-OS: porttest.exe
AirCheck hardware interface doc sildetec4comx.gif
No special driver will be needed. All USB-to-COM-adapter can be used.
AirCheck supports multitrack recording using multiple instances of the same programm with different start parameters. You must use different sound cards or multitrack sound cards with independent channels (e.g. midiman delta series).
The installation is a little bit tricky because AirCheck normally blocks starting it twice.
1. Install AirCheck twice or more in different directories (eg. C:\AirCheck1 and C:\AirCheck2)
2. Change these settings in the options area:
- Use different directories for audio files and
- different audio devices (at least for recording)
3. Create two icons on your desktop each containing different command lines (e.g. C:\AirCheck1\aircheck.exe Channel1+2 and C:\AirCheck2\aircheck.exe Channel3+4). This allows you to start Aircheck more than once.
If your automation fails AirCheck logs this event in two different files in your program directory:
alarm.txt contains information of the last failure with date and time information for polling in combination with a third part alarming system.
month-xx-log.txt protocols every failure with date and time information.
Different command line options are supported. AirCheck can start and stop recording and can be closed by external programs like a task scheduler or a script. Command lines are accepted even if AirCheck was already launched, they can be used as a kind of remote control
| Command line option | Description |
| -close | stops recording and closes all instances of AirCheck |
| -recordstart | launches AirCheck (if not running) and starts recording immediately |
| -recordstop | stops recording immediately, AirCheck will not be closed |
| -recordpause | pauses recording, but time information will be lost |
| -recordrestart | restarts recording |
Player only utility for AirCheck. To use in a network environment. Download: airplay.zip
The failure of your automation can be detected. The failure player will then automatically start to play files from a defined folder by random. This feature can be used in combination with a second sound card and relays. See Setting up the interface for details.
Download: failure-player.zip
